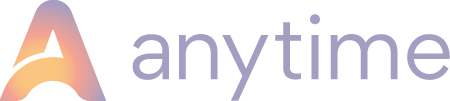Learn how to setup your Anytime Booking account
A detailed guide to setting up your account.The booking process comes in three parts, each of which corresponds to a separate page on the booking form.
To watch a video which explains how the bookings process works - click here.
Click on any of the links highlighted below in green to get to the relevant help sheet.
STAGE 1
This section below is all about setting up your basic account framework.
Before you start: Watch this video on setting up your Categories (the types of bookable units) Units (the individual things your customers will book) and Sub-units (the numbered pitches under each pitch type).
All the areas marked with an asterisk * must be configured into the system in order to be able to make or take a booking.
By following the articles highlighted in green below, you can start to set up:
-
Categories* (Configuration > Structure > Categories)
-
Units* (Configuration > Structure > Units)
-
Sub-Units (Configuration> Structure > Units > Choose Category & Unit) For touring & camping only.
-
Rates* (Configuration > Rates > Rates > Choose Category & Unit) Setting your rates is part of the process which requires a lot of thought. Please read this article on how to choose the right kind of rates setup for your business. To copy rates from one unit to another in a super-quick way, read more here.
-
Party Members (Configuration > Structure > Party Members > Choose Category & Unit) By introducing the Party Members feature you can identify exactly how many adults, children and infants are coming to stay and enable charging per person.
STAGE 2
This section below is for configuring optional Extras and Deposits.
-
Extras (Configuration > Structure > Extras > Choose Category & Unit) Use this feature to charge for extras, simply record them or to ask your guest a question i.e 'are you bringing a dog?' 'would you like to order a welcome hamper?' OR for you to collect a security deposit. Extras require specific details, rates and dates to be set.
-
Deposits (Configuration > Rates > Deposits > Choose Category & Unit) You can set deposit rates for each unit and for different dates if you choose. They can be based on a daily rate, a fixed fee or a percentage of the total booking, depending on your preference. You can set here how far in advance of your guests arrival you would like the full balance paid.
STAGE 3
This section below is for configuring the section Your Party on the booking form.
-
Referral options* (Configuration > Marketing > Referrals > Choose Category & Unit) This is where you set the mandatory field on the booking form which asks 'How did you hear about us?' for gathering marketing data and statistics.
-
Party Details (Configuration > Structure > Party Details > Choose Category & Unit) This optional section enables you to collect the finer details about each member of the visiting party including full names, car registrations, and medical details.
-
Discount Codes (Configuration > Rates > Discounts & Special Offers > Choose Category & Unit) Various options available to set and apply a discount or special offer to some bookings, these can be unique to a specific customer if desired.
Next you need to configure your documentation, automated emails and arrange user privileges.
-
Emails * (Configuration > Emails > Choose Category & Unit > Email Message) Customisable multiple emails are available for all units and can be part of the automated email process, you decide which you would like your guests to receive.
-
Terms and Conditions* (Configuration > Documentation > Terms & Conditions/Contact Permission) and
-
Cancellation Cover* (Configuration > Documentation > Cancellation Cover) An effective way of ensuring your guests read your policies when booking.
-
Users/Staff Members* (Configuration > Access Control > Users/Staff Members) This is where you can assign access levels to the booking system for users and store contact details for the people working with you including housekeepers, owners and suppliers.
STAGE 4
The final section is all about preparing to take bookings and money. How quickly you can go LIVE with your account depends on how much time you can invest in dealing with these steps. You'll need to consider the following:
What Payment Gateway to use to allow you to collect online payments.
Time to manage placing your existing bookings into your new booking system.
Choosing which calendar availability widget you want to use on your website to show customers your availability.
Finally, you'll need to choose which OTA channels you want to use to push bookings your way once your account is LIVE.
Payment Gateways: For the simplest and quickest way to set up a payment gateway and if you've not taken online or telephone payments before, our advice is to sign up to Stripe or Paypal initially and then move to a merchant account and gateway later if applicable. Both Stripe and Paypal are economical ways of collecting payments. Applying for a merchant account or payment gateway can take weeks and a lot of paperwork, so if you need to go down this route, do research your options and apply early in preparation. Please note: wait until the booking process styling has been completed before linking in your payment gateway.
-
Existing bookings: If you have plenty of existing bookings, it's worth creating a plan early on how to deal with them. We can offer you helpful advice.
-
Integration into the website: A calendar or search widget on your site allows your visitors to see what bookable spaces you have. Placing these on your website is the very last part of the process and this happens just before going LIVE. We offer a variety of calendar availability widgets so visitors to your site can see which units have availability remaining. Please discuss which options you'd like with us.
-
Styling of the booking process: included as part of the set-up fee our Front End Developer will style the booking process to match your website design so the the transition from your website to our booking page looks seamless.
-
Channel Management: Synchronisation with the various online booking channels (OTA'S) can be set up only once you've gone LIVE. If you need advice, please ask to speak with our Connectivity team who will give you the best guidance.
If you need any help on any section of this guide, please contact support@anytimebooking.co.uk or ring us on 01326 574660.
Once you have everything configured test your account before going LIVE.
Please see the Going LIVE Checklist here