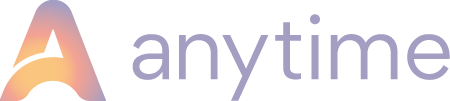Preparing your account to go live. Be booking ready.
So, you've played around with all of the settings, checked all your rates, chosen and configured your Extras and had your booking page styled. We recommend at this point that you go through the following 'test-booking' steps to make sure your account is ready to be switched on to start taking real bookings through your website and over the telephone.Top Tip: While making test bookings on your account, always make sure you use an email address that’s not the same as your own user address or your company address. Use something like jack@yahoo.co.uk.
Making new bookings in the back-office of Anytime Booking:-
-
You would have completed all the sections in the New Setup Checklist.
-
Make a New Booking in the back-office of your account for a new customer (telephone, walk-in or email) and make the booking provisional by creating a payment record of choice (like Cash or Cheque) but make sure you record it as unpaid. You should receive the New Customer & Provisional emails.
-
Go to the booking you’ve just created and amend it. Once you’ve saved the changes, say yes to Notify Customer. You will receive the Amend Booking email.
Making a booking as a customer:-
-
Make a new booking as a customer using your booking page URL https://mycompanyname.anytimebooking.eu/place_booking (or your website if you have calendar or search widgets on your website, the first part of the booking process is pre-populated).
-
Complete the booking through to the end, and if you can, use another email address as you did in step 2 above to register as a new customer. Troubleshooting:- if you didn’t get as far as the payment gateway or completing the booking, this may be because you don’t have invoices switched on or your payment gateway enabled.
-
As a new customer, you should receive a Deposit or Full Payment email type after the payment gateway has sent information back to your Anytime Booking account.
-
If you registered as a new customer when making this booking, you should have received the New Customer email with information on how to log into the My Account area with a URL of https://mycompanyname.anytimebooking.eu/my_account. Log in and view the details to familiarise yourself.
Always read all of the emails, look at the invoices attached and make sure all of your pricing is correct.
What’s next?
Once you’ve thoroughly checked through your account, made plenty of test bookings on various units and you are satisfied that you have everything configured, send an email to support@anytimebooking.co.uk and ask to clear your account of all your test bookings. Before we clear any booking, we will also make a few test bookings to check that all the minimum settings are enabled.
At this point, you can now start placing in all of your real bookings. Always say NO to sending out emails at the point of making a booking to avoid any confusion to the customer.
Once you’ve placed all your bookings into the system, email support@anytimebooking.eu and ask for your account to be placed into LIVE mode. Only at this point will all of the emails types leave the system.
General Pre-Live Troubleshooting
Q. The booking doesn’t complete, it just hangs there.
A. This will be because your emails and/or documents are not switched on.
Q. Whenever I ask to take a MOTO payment, it doesn’t take me to the payment gateway.
A. This will need to be configured by the Anytime Booking team - email support@anytimebooking.co.uk.
Q. When I made a test booking, I didn’t receive any emails, but my colleague did.
A. This might be because you're using the same email address that is currently being used in the Anytime Booking account area, like reception@mycompany.co.uk - please use a different one.