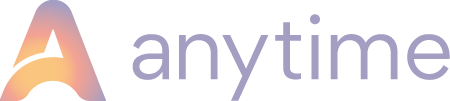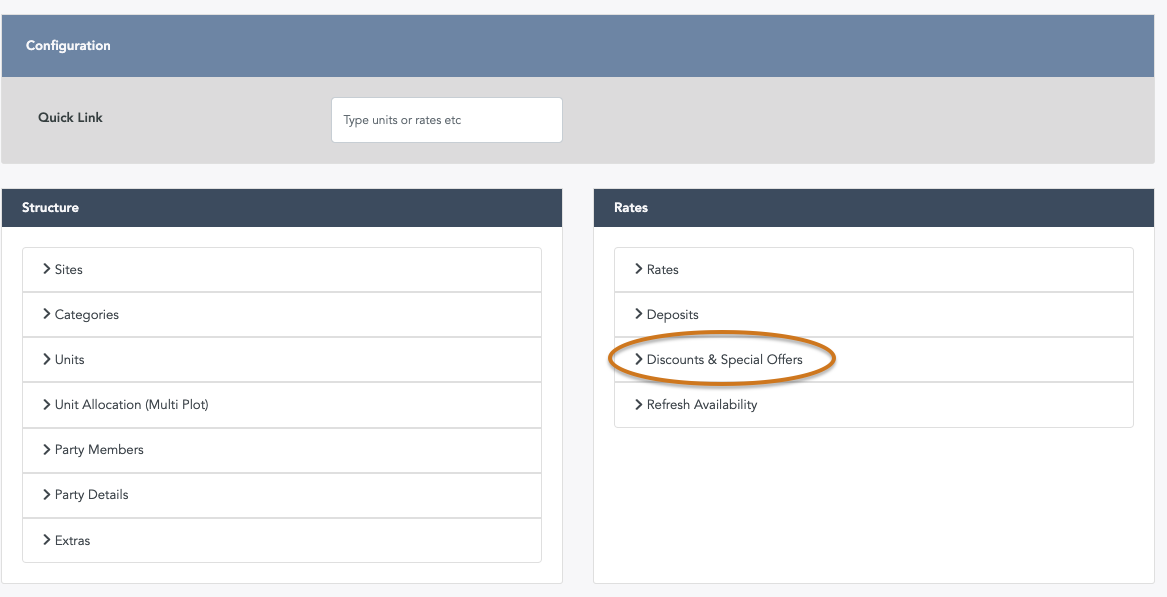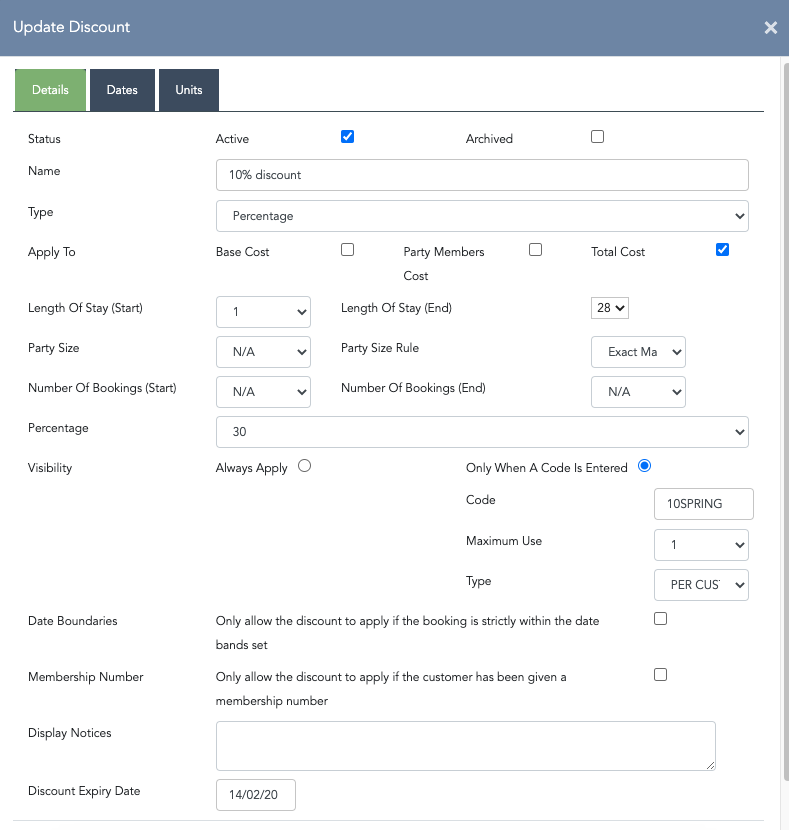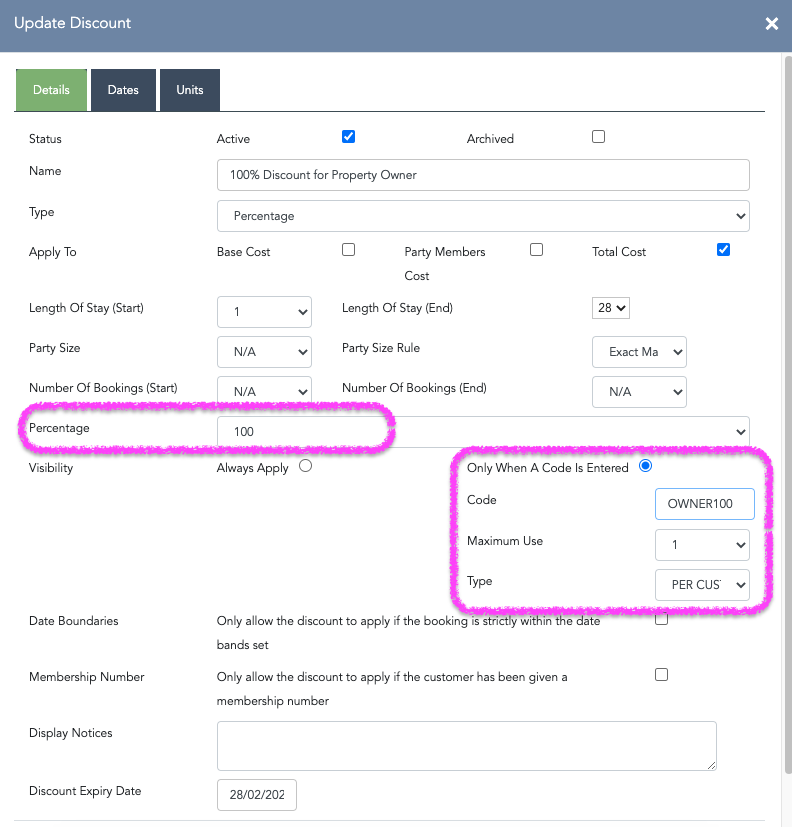Learn how to create discounts for your guests
You can create a variety of discount types, including auto-applying or code-based discounts.
Discounts & Special Offers (Configuration > Discounts & Special Offers> Choose Category & Unit)
Settings:
There are two options on ‘Discount Calculation’
a) Total All Applicable Discounts – this means the customer can take advantage of several AUTO APPLIED discounts at the same time.
Note: you may have multiple discounts running at the same time. You might have an automatically applying discount at 10% off in September if they booked in August, and a coded discount, in this scenario the coded discount will override the auto applied discount once it's applied by the guest at checkout.
b) Choose Best Value Discount – this means your customer can only use one discount at a time, the system will choose the best value for the customer.
Entries:
Step 1: Choose the category and unit you would like the Discount to apply to and click on the New Discount button
Step 2: Configure the discount:
-
Active – simple on/off mode
-
Name – give the discount a meaningful name
-
Type – choose from Fixed Price, Percentage, X Days for the Price of Y (only works with Daily pricing) or Cheapest Week Half Price
-
Apply To – you can choose whether you would like the discount to apply to the Base Cost or Party Members, or Total Cost.
-
Length of Stay – choose the length of stay for which you would like the discount to apply. To restrict offers to one week select (From) 1 day, (To) 7 days. If there is no restriction then select (From) 1 day, (To) 28 days.
-
Party Size – You can restrict the discount on party size. For example, ‘Discount only applies if you select more than X number of people’. If this does not matter, then keep this as 0.
-
Number of Bookings [Start and End] – here you define when a discount can be applied; for example, give the customer 10% off their booking when they've previously booked 3 or more times. Make Start 3 and End up to 99.
-
Percentage (if applicable) value – choose the amount or percentage off of the amount.
-
Visibility – you can choose to have the discount to always apply whenever the rules apply or to only apply when a discount code is entered. If you choose when a code is entered, you can now set the maximum number of times a guest is allowed to use this code or how many times it can be used overall.
-
Date Boundaries - this will only allow the discount to apply if the booking is strictly within the date bands set.
-
Membership Number - Will only allow the discount to apply if the customer has been given a membership number, these are entered into the guest record prior to the booking being made.
-
Discount Expiry Date – the expiry date of the discount offer being shown.
Click OK - If you miss something, don't worry, the system will prompt you to fill in any missing data when you click ok.
Step 3: Open the discount and you'll then see the Date tab. Within this tab, you can decide the date band of the booking you'd like this discount to apply to. An example of this is only having dates during the low periods in which this discount is used for.
Step 4: The final step is to assign this discount to more than one unit or sub-unit within the Units tab.
Example Discount Setting
Creating a 100% Discount
You may want to issue a property owner, friend, supplier or blogger a 100% discount, so that they can stay for free. This can be especially useful if you're a self-catering agency wishing to allow a property owner to make their own bookings.
Go to Configuration > Discounts & Special Offers> Choose Category & Unit > New Discount and give the discount a title. Tick 'Only when a Code is Entered'. Choose 100% as the discount. Pop in a code to give to your guest and choose how many times they are able to use this code from the dropdown option.
Once created you can view the code from within the booking info tab and also generate a Discounts Report (Reports > Financials > Discounts) if needed.