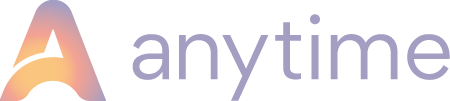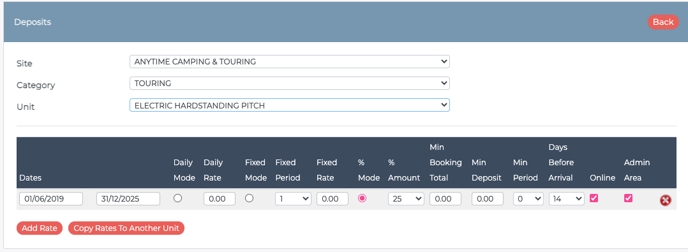How to set a Deposit
Please Note: If you want to collect your payments in FULL, then you don’t need to fill in any part of the Deposit settings.
Deposits (Config>Structure>Rates>Deposits>Choose Category & Unit)
Here you can set the Deposit rates you want to use for each Unit and if needed, for different dates too. Deposits can be taken as either a Daily, Fixed or a Percentage amount of the holiday. The Percentage Mode is the most commonly used.
Choose from one of the following 3 Modes:
Daily Mode is a straight forward way of calculating the deposit cost of a holiday, just choose how much you’d like to charge on a nightly basis, select the Daily Mode button and enter in the Daily Rate.
Fixed Mode is where you want a fixed amount regardless of the price of the holiday.
Select the Fixed Mode button and choose 28 from the Fixed Period dropdown and then enter a price in the Fixed Rate box, this rate would then apply to all holidays up to 28 days in length.
If you choose 7 as a Fixed Period then beyond 7 days the fixed amount does not apply. You may choose to have a cascading fixed deposit configuration where 7 nights is £10, 14 night is £20, 21 nights is £30 and so on.
Percentage Mode is simply a percentage of the total cost of the holiday as the deposit amount. For this option tick the % button and enter the % Amount in the dropdown box.
Then you can also set a Minimum Booking Total to take full payment based on the minimum total cost of the holiday. Enter in £20 here and then any holiday totalling less than £20 (or any figure you’d like to put in) will mean the customer has to pay in full.
The Minimum Deposit sets a minimum amount the customer must pay if they’re paying a Percentage deposit. If you would like them to pay a minimum £40 deposit on any booking, put 40.00 in here.
Minimum Period. You can opt to set a minimum number of nights, ensuring any guest booking less than the min number will need to pay in full. On longer stays they will be allowed to pay a deposit e.g. if you want a customer to pay in full when making a booking of up to 6 nights length, then set the number as 7 here. Then for stays of 7 nights of more you’ll take a deposit from them and get them to settle the balance later.
Days Before Arrival is the number of days within which, when a new booking is taken, the full balance becomes payable. If you set this as zero, this will mean the customer can choose a deposit payment right up until they arrive. If you set this for 7 days, this means that any customer making a booking within 7 days of arrival must pay their booking in full.
This must match the balance due date on your Balance tab settings (under Units) to ensure guests cannot pay the deposit after the balance is due.
Please Note: When you set up Days Before Arrival, the period when the full payment becomes due needs to match in both the Deposits section and in the Balance tab on the Unit settings.
If you’ve set up the full payment to become due as 14 Days Before Arrival under Deposits, you’ll also need to set the same on the Balance tab - Balance Due (Days Before Arrival) as 14.
Staying on the Balance tab in the Unit settings tick the box here for your automated balance reminder email and set the days. There needs to be at least 1 day (24 hours) difference between the payment due date and the date the automated balance reminder email should go out; we recommend giving your guest at least one week between the two.
Taking a One-Off Deposit
As an Admin User you can take a different Deposit for a one-off booking if you wish when making a Telephone Booking. To do so open your individual booking from Manage Bookings on the left hand menu bar. Then go to:
(Payments tab> Add Payment> Choose Payment Date, Payment Method, Payment Amount (Deposit) and enter the specific amount here. Then choose 'Yes' in the option Mark Payment as Paid – and pay using customer card via PDQ Offline or Card (Virtual Terminal / MOTO) > Send Payment Email >Continue> Close.
If you are paying with Card (Virtual Terminal / MOTO) you will need to make sure that the guests address fields are populated or the payment gateway will bail out of the process at this point.
Once added and paid, the new Deposit amount will display in the Booking Info tab as well as the Payments tab.
Extras and Deposits
Please note, any Extras set up and that a customer chooses as part of their booking, will be included in these calculations unless you exclude them. To exclude them, go to (Configuration>Structure>Extras) select your Extra, go to Show Advanced Options and select the box Exclude from Deposit.
Alternatively, if you've set up an Extra for a security deposit you might want to click the box Collect Full Amount with Deposit to get this money upfront. See here for How to Make a Security Deposit Using Extras.