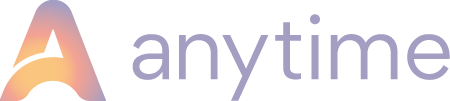Create and manage 'units' of accommodation within your Anytime account.
In our terminology, we use the concept of 'units' as the accommodation that you are selling. You can give the unit of accommodation any label you like.
This article will cover each of the tabs within the unit settings - click on each tab name to skip to each section below.
To start creating your units to sell, you will already have created your first Category (a group of units). So now head over to Configuration > Units.

There's no limit to the number of units you can create.
When you create the unit, you'll be prompted to fill in the minimum details first. Then you'll drop back to the original list (as above). Double click on the blue bar of the Unit you want to go back into so you can create its details.

From here you can start to control how you want your accommodation unit to behave. Think of this as the more static area of information, like the number of bedrooms, how many people it accommodates - things that do not change often (the dynamic element is stored within Rates - that's where you can control the pricing, minimum stays and check-in and check-out days).
Here we'll take you through the tabs within the Unit Settings.
Unit Name Tab

- ID : This is the unit ID required for displaying any calendars on your website. It's also used if you are Bulk-uploading your rates with Excel.
- Created On : Any units created after 2013 will see a creation date stamp.
- Status : Active, but we can archive the unit on request if you no longer need to use it.
- Visibility : The choices are online, for your guest to book, and admin area, for you to control behind the scenes. We do advise having only the admin area enabled when creating new units to start with. Once you're happy all the settings are correct, then tick the online visibility.
- Ref/Code (Optional) : For those of you with lots of properties, you can store an internal reference. Your guest will not see this information.
- Name : The name of your unit. Anything you like, from Rose Cottage to Motorhome.
- Unit Type : This is an internal reference for Anytime so that we can report on the wider inventory.
Details Tab

- Custom Occupancy on Sub-units : [internal note for Anytime to remove this unless sub-units are enabled]
- Minimum Occupancy : The lowest number of people you want to accommodate in this unit.
- Occupancy [Online] : The total number of people able to be accommodated in the unit, visible online.
- Occupancy [Admin Area] : This allows you to have a higher number of people in the unit when making a telephone booking, or amending the booking. Useful if you want to make a judgement call on bringing in a futon bed, for example, to make the sale.
- Party Members Inclusive in Price : By default the system will ask for the total number of people in the party, but you can go into more detail and ask for the total number of Adults, Children and Infants. Read more on Party Members here. This setting is particularly useful if you want to include a certain number of people in the nightly rates you set, and charge on top of that for every additional person.
- Bedrooms : Total number of bedrooms within the unit.
- Bathrooms: This is stored as a decimal place, as an ensuite is considered half a bedroom if you are connecting to Airbnb.
- Further Details Web Address : This is the URL for the designated page for your cottage, motorhome, apartment or glamping unit on your website. If you add the destination here, a 'read more' button will appear on the search results. Not usually used for pitches.
- Arrival time and Departure time : These are available to use as tokens within your outgoing email templates to draw in the relevant information.
Description Tab

This description will appear on any search results from the Search Widget we give you to place on your website.
Images Tab

We recommend using just one image for better search results on mobile form, but you can store up to 4 images on every unit here. Within our standard search results, these act as thumbnails. Please note the size limit on these images, no more than 4920px by 3264px. Anything larger won't display.
Options Tab

- Hide/Show/Restrict sub units - only applicable to camping/glamping
- Take Enquiries Only: This displays a standard enquiry form instead of allowing the guest to make an online booking.
- Hide Category & Unit (Booking Process after Widget): When your guest moves from the search results into the booking form, the category and unit is pre-populated - you can choose to hide these.
- Hide Visual Calendar (Booking Process after Widget): Like above, our default booking form will display a visual calendar when the guest makes their booking. You can disable this and show a drop down of month and date instead.
- Hide Length of Stay (Booking Process after Widget): Again, like above. You can go further and hide the length of stay in the booking form too. The above three are all pre-populated once the guest enters the booking form. Usually, the rational for hiding these elements is to shorten the form.
- Pet Friendly: If you have some units that are pet friendly and some that are not, you can have Pet Friendly as a tick box on your search bar. That way, if your guest ticks this, only the pet friendly units will appear in the results.
- Automatically Cancel Provisional Bookings: An advanced feature to auto-remove bookings where guests haven't paid within a fixed period of time. Read more here.
- Advanced online booking notice: By default the system does not allow an online booking within 48 hours of arrival. You can override this with your own cut off.
-
Hide Sub Units : [Internal note to hide this for accounts with only units in place]
- Restrict Sub Units : [Internal note to hide this for accounts with only units in place]
- Show Pitch Size : [Internal note to hide this for accounts with only units in place]
- Show Pitch Occupancy :Internal note to hide this for accounts with only units in place]
- Auto Confirm: When you receive an online booking, you'll notice the booking is on the Dashboard and the booking is highlighted pink on the Manage Bookings page. This is an internal flag to let you know a booking is in and for you to confirm it. This action does nothing from the guest perspective, but you can attach a guest-facing email if you wanted them to know you've internally accepted the booking. This is optional.
- Maximum Length of Stay: By default, a guest can book up to a maximum of 28 days online. You can override this on the unit level here.
Balances Tab

To start using balance reminder emails, you'll need to enabled this. You can set the date parameter in which the balance is payable (days before arrival) and also in which the email will automatically fire out to remind the guest. We would suggest making this a day or two before the due date.
Read more on email automation here.
Read more about how your guest will login to the Guest Login area to make their balance payment here.
Please note: If you change this date after your account is made live, this will affect all bookings going forward and will not change any previously made bookings.
If you want to recalculate the balance due date on all bookings, contact us and we can do a global balance due date recalculation.
Notes Tab

An area where you can store internal notes on this accommodation.
Location Tab

An area to store the accommodation's precise location using what3words.