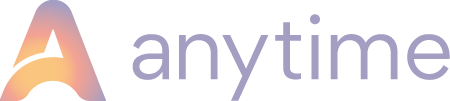How your guests can view their bookings and make payments
Every Anytime Booking account will also have an area called ‘My Account’ where your guests can view their booking history, pay any balances and update any marketing preferences.You can add this login somewhere on your website with a URL link specific to your account. This link will be your account web address followed by /my_account – so it will look something like https://mycompanyname.anytimebooking.eu/my_account
When your guest is on this page, they will have a choice of Quick Payment or Guest login. The Quick Payment route is designed to only display minimal data for the guest to pay their booking quickly, which is particularly useful if they don't know their password.
Entering their booking reference number, last name and postcode will not display any other personal information when they reach the next page. Just a quick link to pay through your chosen payment gateway.
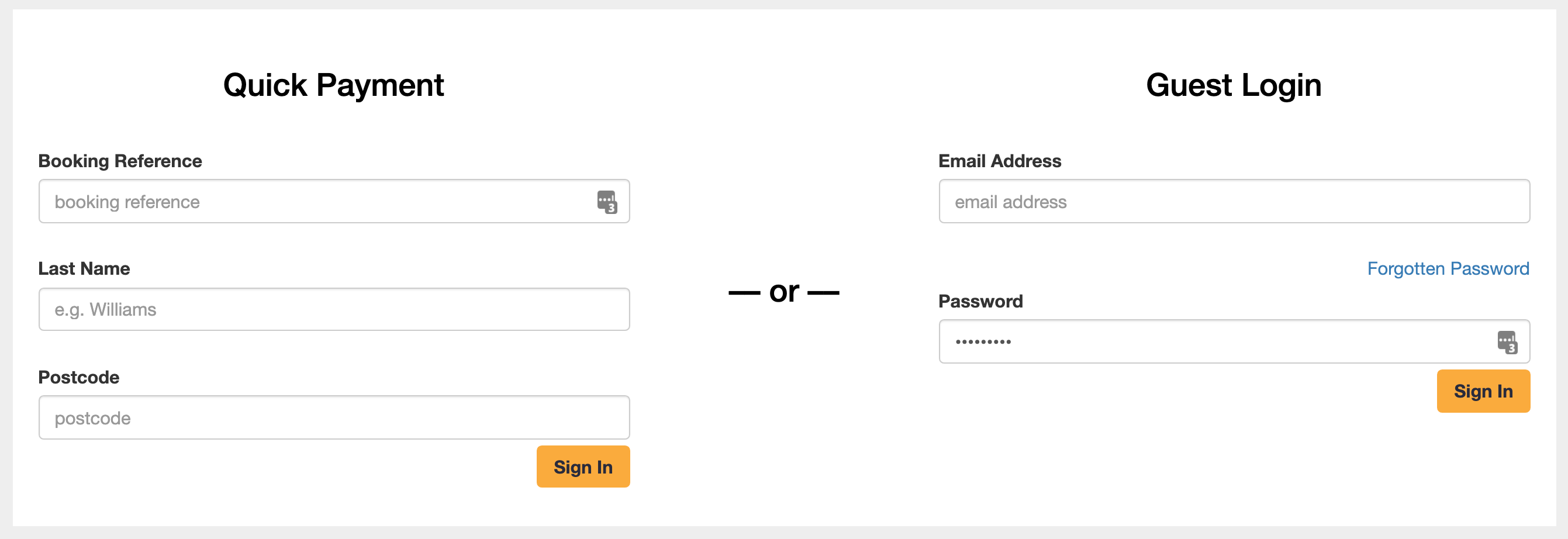
Quick Payment page and what they see...
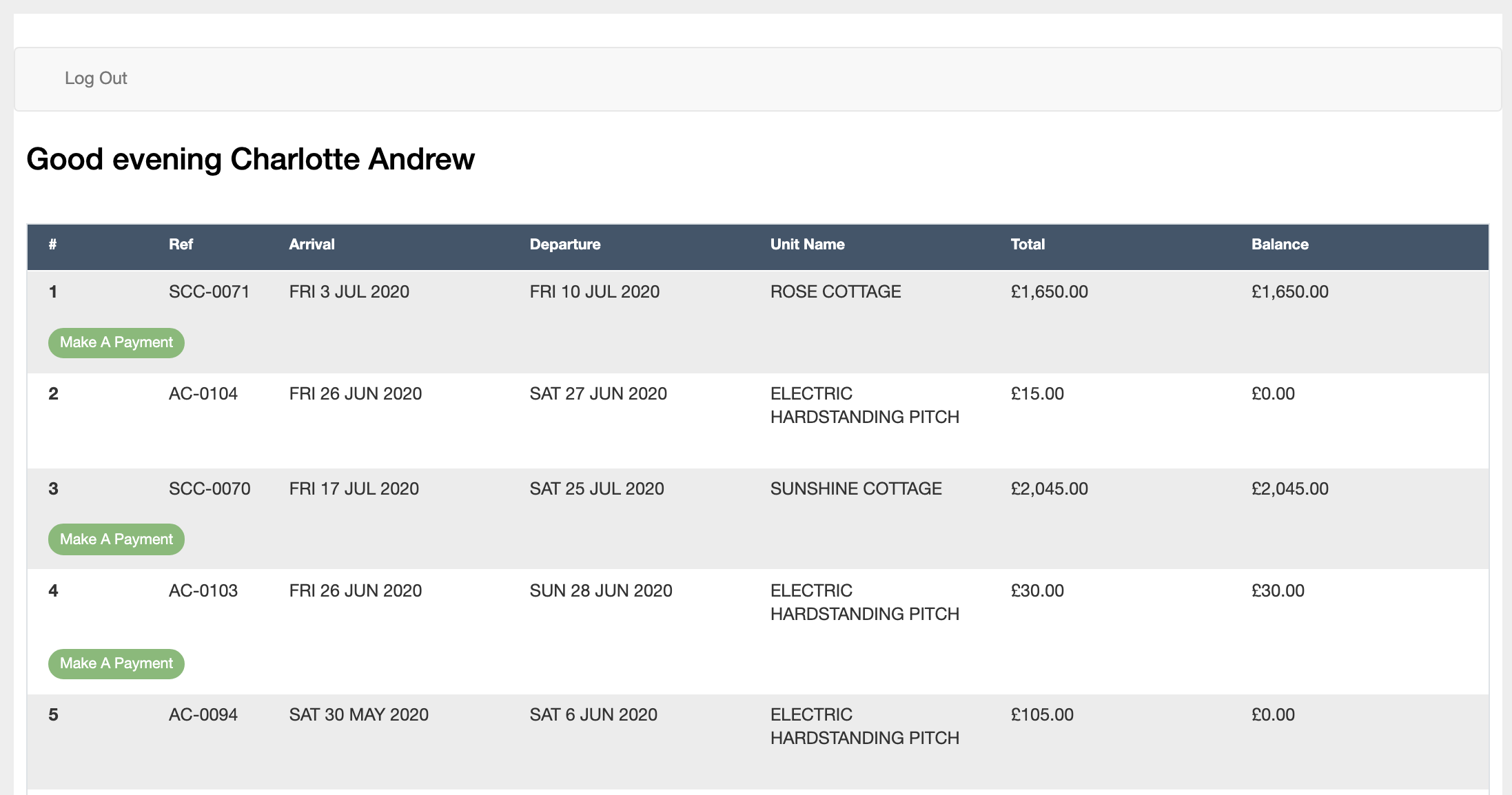
Please note that these pages are adapted in style to blend into your business colours.
By clicking the 'Make a Payment' button, your payment gateway will kick in to collect payment online immediately.
Guest Login page and what they see...
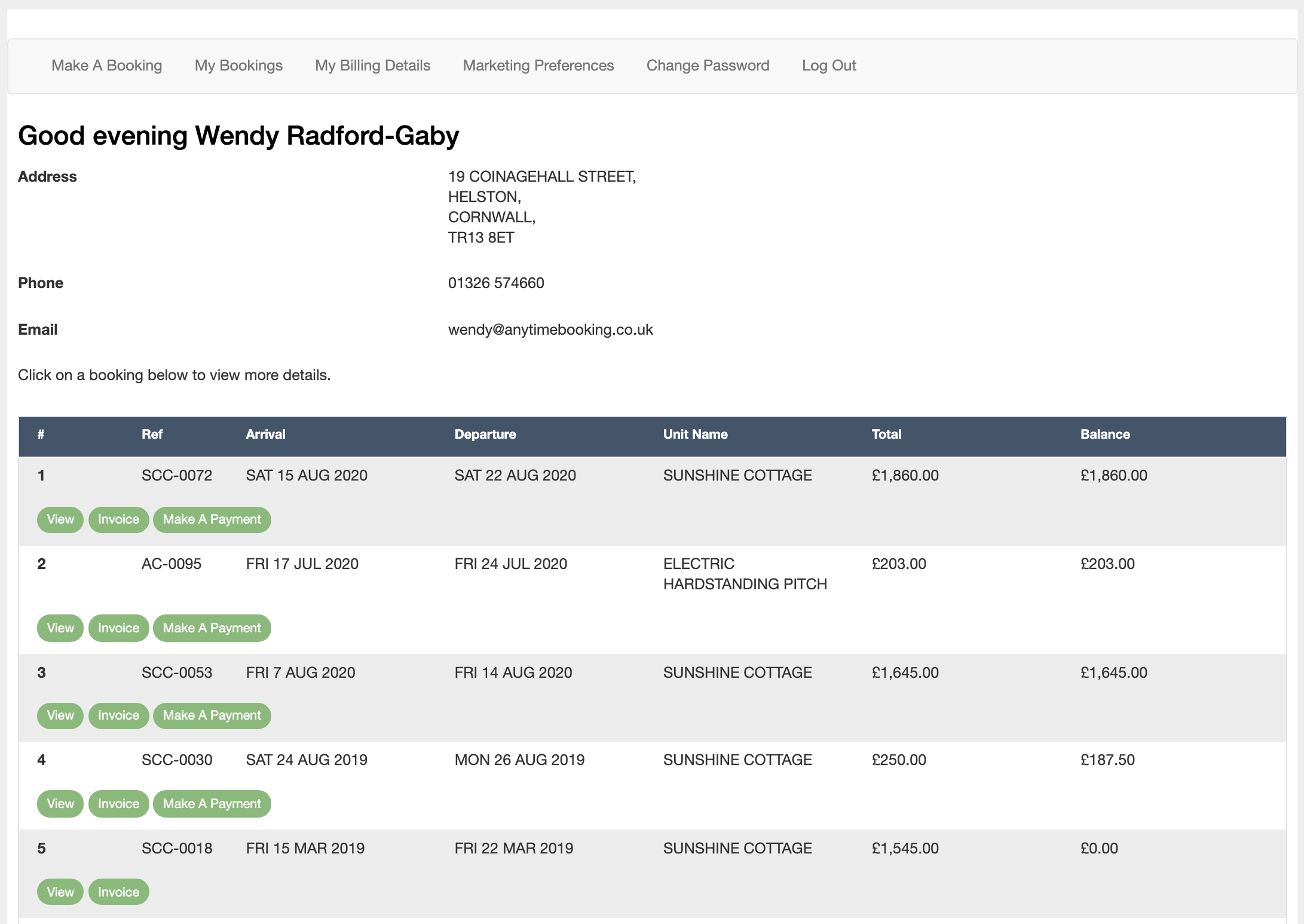
When your guests log in for the first time, they do reconfirm their marketing preferences for GDPR purposes (this does update the Guest Record inside your account).
In this area, they can view more details about the booking, update their billing details, update again their marketing preferences and change their password to something more memorable.
How does your guest get their password to login?
When they make their very first booking with you, a Guest Record is generated inside your Anytime Booking account. At this point, the system will send out the 'New Account' email template. You can go and amend this email to personalise it.
Are your guests struggling to log-in? Here are a few tips to help with that.
1. Have they tried resetting their password?
2. Do they have a valid postcode and surname for their booking? (if they are trying to log-in using the quick payment method)
3. Do they have more than one guest record? Each guest should have one guest record (multiples with the same email addresses will not allow a guest to log-in successfully).