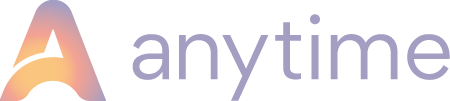Our guide to assist you in updating your account for the following year so that your Diary is booking ready
In This Article
Pro Tip
Click on the section headings below to take you to the right place on the page
🔗 Test Your Changes
There are some simple and quick fixes to updating the availability in your Anytime account every year. Extending the end date on Extras, Party Members and Deposits can save you lots of time and give you the same results as adding in new rate bands.
Note
You only need to enter a new rate band in Extras, Party Members and Deposits if you're changing your pricing for the following year.
Copy Your Rates
- Go to Configuration > Rates > Site/Category/Unit.
- Click on 'Copy Rates to Another Year'
- Complete the function box Copy From > Copy To. The year selected should be a year in advance. You aren't able to copy backwards to previous years.
- Visibility boxes ticked to show Online & in the Admin Area
- Choose a Date Modification if applicable
- Click on 'Copy Rates'
- Check that the rates are in the target year by selecting the tab
- Manually enter any new pricing
- Refresh Availability
Note
We encourage you to copy over your rates rather than extend the rate band to the following year to give you more flexibility and control over your Rates for the season.
Extend Your Deposit
- Go to Configuration > Rates > Deposits > Site/Category/Unit
- Select the second date picker from the left - the end date - and choose a date that encompasses the following year
- The system saves this change automatically
OR - Add a new rate for a Deposit
Check Party Members
- Go to Configuration > Structure > Site/Category/Unit
- Double-click into your Party Member tab i.e Adults or Child
- Go to the Rates tab on the pop-up
- Use the date picker to extend the date range to include the next year
- The system automatically saves this change (no need to refresh availability)
OR - Follow 1-3 and then 'Add a New Rate' for new Party Member pricing for the next year
Updating Extras
- Go to Configuration > Structure > Extras > Site/Category/Unit
- Double-click on the Extras tab you want to update
- Go to the Rates tab in the pop-up
- Select the date picker to extend the end date to the next year
- The system automatically saves this change (no need to refresh availability)
OR
6. Follow 1-3 and then 'Add a New Rate' for new Extras pricing on the Rates tab instead
Publish your changes
Note
When you make changes to your Units or Rates, a yellow notification bar will appear across the top of your account, reminding you to Refresh your Availability. Follow the instructions on the yellow bar to take you to the correct section.
OR
- Go to Configuration > Rates > Publish Changes
- Select the properties or units you've been working on
- Tick the year box you've been working on
- Scroll down the page to locate the 'Publish' button
- Wait for the confirmation that the properties or units have been refreshed; you will see writing in red on the left-hand side to let you know
Pro Tip
Get into the habit of publishing your rates whenever you work on your Units or Rates to ensure your calendar widgets pull through the latest data.
Test Your Changes
- Go to the booking form on your website
- Make a booking as a guest
- Check your settings are all correct as you navigate through the booking process
- All new pricing is showing on the Rates, Party Members, Deposits and Extras or the dates have extended successfully.
Note
If some of your updated configuration isn't showing when you make your test booking then go back to your Configuration page and double-check you have got the right dates inserted for each section and that each section is Online. Refresh Availability again and test as a guest again.
Also to consider
- Updating your OTA account rates for the next year
- New OTA Connections for next year
- Adding in New Units
- Making sure your T & C's are up to date
Please note: online travel agents only read bookings and block-offs. Therefore if you are wanting to stop availability for certain periods ensure you have a rate band in place, and then block off the period. If you have any further questions please contact the support team (support@anytimebooking.co.uk)