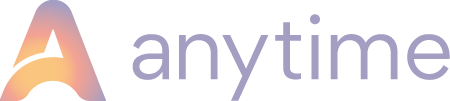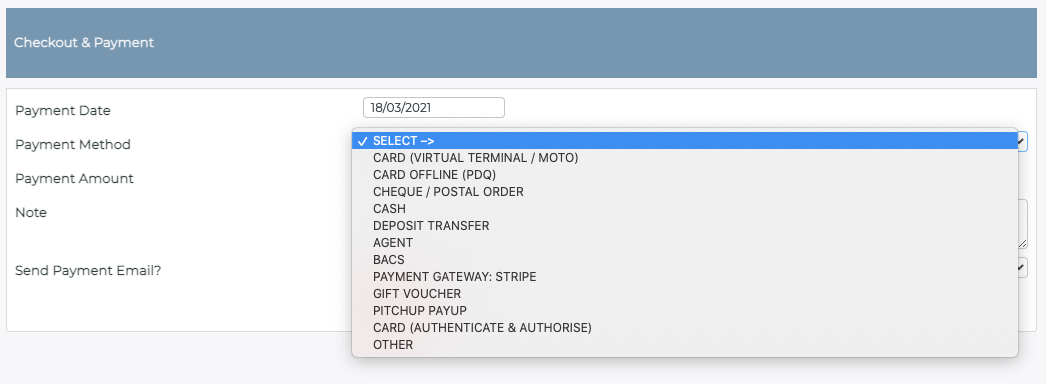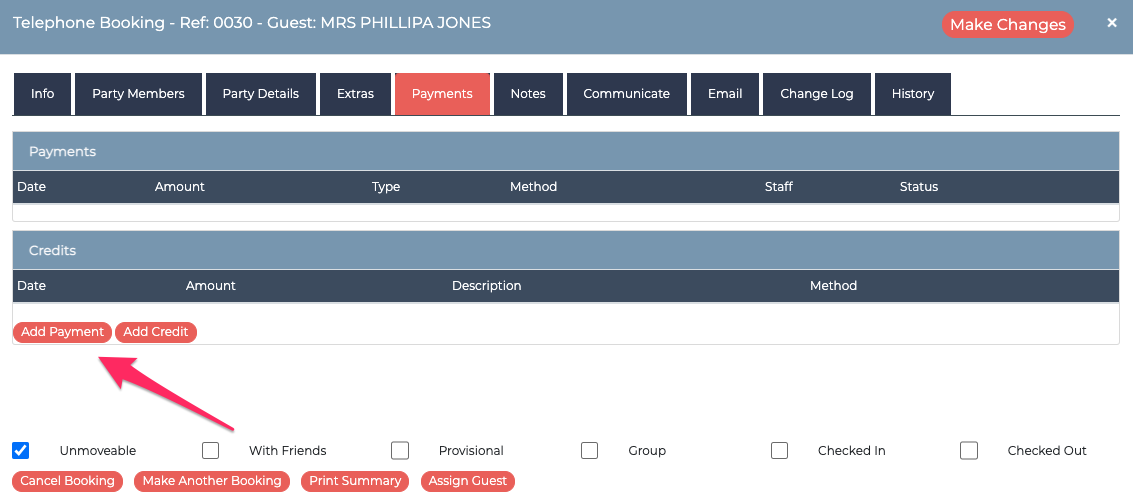Recording Payments: how to record different types of payments
Online Payments from your Guests
When your guest makes an online booking, they are directed to your payment provider.
The payment gateway, such as Opayo (Sagepay) for example, will send a message back to your booking to say the payment was successful and automatically send out the relevant email template – this payment record will read as CARD ONLINE (WEB) on your cash list report.
When you open a booking, look at the payment tab, and you'll see any payments recorded so far.
Hover your mouse over the payment status and you'll see the call back response from your payment gateway. Some payment gateways will also tell you why a payment has failed, like aborted (the guest closed the browser too soon) or their card was declined.
Please note: Some payment gateways do not have the facility to respond back to your Anytime Booking account to let you know whether a payment was successful or not. We know WorldPay and PayPal Donation accounts do not have the facility to respond back when a payment is successful or not. You will need to log into your gateway account to check whether the payment has arrived and then go back to your booking within Anytime Booking and mark it as paid.
Manually recording payments
Recording a payment when making a booking
After you have clicked ‘place booking’ you will then be asked ‘do you want to record a payment’?

In almost every case, click yes!
Now you choose how the guest is intending to pay. This records a 'method' within the cash list report.
The methods of payment are itemised in a list
Card Online (Virtual Terminal / MOTO) will present the page within the screen to enter in the card details. This will happen for Opayo (SagePay) where you can put the guest card details in on screen within an iFrame. Not all payment providers allow this facility.
Card Offline (PDQ) - head off to your physical card machine, but remember to come back and record the payment here.
Cheque & Postal Order - They still exist. Record the payment here only when you know the cheque has cleared.
Cash - yes please.
Deposit Transfer - if you have already collected money from a previous booking, but you want record this as a payment to transfer, use this. This method doesn't update the Cash List Report as new money in.
Agent - use if you took a booking from an agent and the agent is paying you, not the guest.
BACS - when the guest is paying you by BACS, check your account first before marking a payment.
Payment Gateway (Stripe) - use this if you wish to record a Stripe payment taken externally from the software.
Gift Voucher - when you might have given someone a gift voucher rather than using the discount code, you might want to record this as a separate method.
PitchUp.com - PAYUP - Use this if you are using Pitchup.com but have chosen to record the balance payments manually. In most cases, you'll have PayUp enabled in your Pitchup.com integration and this method is automatically updated for you at 3pm each day. You can read more on the Pitchup integration here.
Recording a payment on an existing booking
Just open the booking up, like the above image at the beginning of this article and click on the 'Add Payment' button.
If you are looking to record a credit, read this article to learn more.