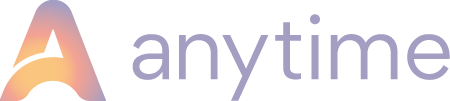How to achieve weekly rates
Inputting Weekly Rates (Config>Rates>Rates>Choose Category & Unit).
Choose a Rate Type (in this case Daily) by selecting one of the radio buttons.
Mark the Visibility that you would like this Rate to have. Either for your Guest (Online) or just in the Admin Area (back office) or tick both.
Choose First Night of Stay by clicking on the box to the right where a calendar will appear, select a date from the calendar. Do the same for Last Night of Stay.
Add in your Fixed Rate which is the price per night (if the week costs £700, the fixed rate would be £100). Add Notes relating to the rate if you need to for i.e 7 night price
Please Note: when enlarging the videos to full screen to play them please also adjust the video playback settings to the better screen resolution, so the video doesn't appear fuzzy.
Once added in, set the Min Nights to 7 and untick the Arrival Days/Departure Days that do not apply. See below the example is set on a Friday.
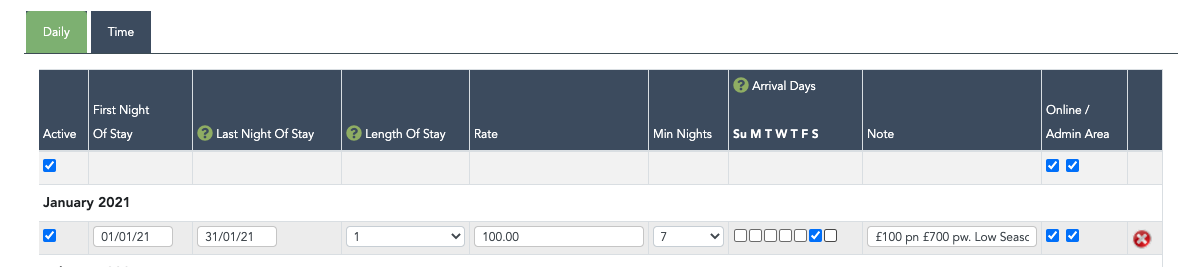
Once completed, you can add your next date band (don't overlap!).
If the price changes per week the price band would need to start on the Friday for example, and finishing on the following Thursday, allowing the new weekly price to start on the next Friday.
You can add a longer range of dates across multiple weeks in one band if the weekly price doesn't change for a while.
The Controllers in Detail
Active: Ticking this box switches the rate band on and leaving it unticked switches it off. To completely turn off the band to all you would need to untick the Online and Admin Area options too. You might want to switch off a rate band in the middle of the year for some reason, but not delete it off. Use this controller then.
First Night of Stay/Last Night of Stay: Calendars to choose dates. The days of any band refer to the FIRST and LAST night of the actual stay. So, a three day weekend band from Friday to Sunday means your guests arrive on Friday, stay 3 nights -Friday, Saturday and Sunday - and depart on the Monday.
Length of Stay: Use this when you want to charge a different price per night depending on the length of stay, but over the same date range. Scroll down for more instructions on setting up Length of Stay pricing.
Rate: Enter here the price per night of the stay. It is always a price per night, even if you choose Length of Stay pricing.
Minimum Nights: During the date range, the online guest has to comply with a minimum nights stay. So, if this is set at two, the guest has to book for 2 or more nights within this date band.
Arrival Days: The week here starts on a Sunday. You can control the Arrival Days by ticking the corresponding box for selection, and leaving it unticked if it's not an Arrival Day. Arrival Days and departure days are the same on this controller, so once selected as an Arrival Day, the Guest will also be able to check out on this day. This means that you will need to consider your departure days too. In the example below there is a 3 night minimum and Arrivals/Departures on a Monday/Weds and Friday.
Remember to publish your changes after you have completed your rates.
Please note: online travel agents only read bookings and block-offs. Therefore if you are wanting to stop availability for certain periods ensure you have a rate band in place, and then block off the period. If you have any further questions please contact the support team (support@anytimebooking.co.uk)
FAQs:
Can I delete all my rates?
No, but you can use the red cross on the right hand side to delete individual rate bands.
If you want to delete all rates (for example when using the CSV uploader) please email support@anytimebooking.co.uk