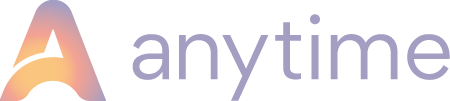How different types of Extras will appear on your booking page
There are so many variations of Extras that can be configured. Here are some examples of each type:
This is an example of a Tick Extra with the mandatory box also used. The Tick Extra can be chosen where you want a simple answer or selection from the Guest. The red asterisk means that it's Mandatory for the Guest and in this example they can't continue with their booking without ticking the box. The Mandatory element is set up in Show Advanced Options in the Extra set-up page.
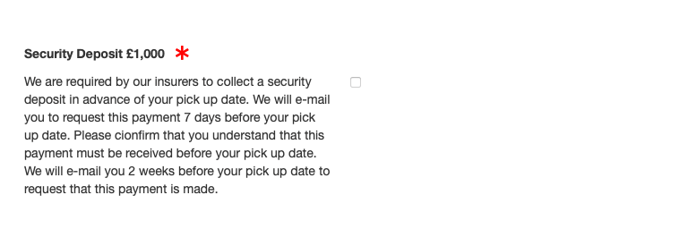
This Extra is a Header used to display important messages to guests or to separate out the Extras into sections. When setting up an Extra the Name always appears in bold. In the days when Covid gave us travel restrictions, people used it to give important info about rules, for example.
 The following Extra is the Number version. The maximum allowed has been set to 3. The Rate has been set at £25. The number selected by the guest (between 0-3) will be added to the booking summary with the cost attached.
The following Extra is the Number version. The maximum allowed has been set to 3. The Rate has been set at £25. The number selected by the guest (between 0-3) will be added to the booking summary with the cost attached.
An image has been added to this Extra as a Thumbnail to enhance the appearance of the page.
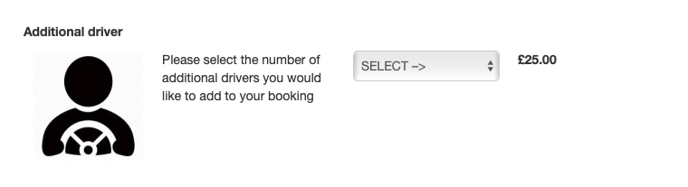 These are Extras using the Text option and can be used when you would like to gather additional information from a guest. Example 2 is set up with just a name and no description.
These are Extras using the Text option and can be used when you would like to gather additional information from a guest. Example 2 is set up with just a name and no description.
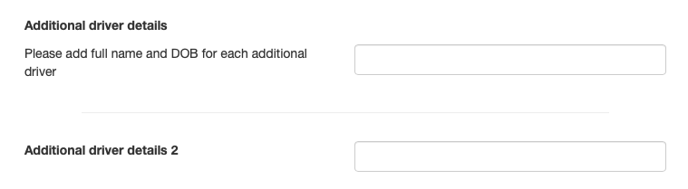 This is another Tick Extra commonly used for the addition of pets to a booking. This Extra has a Fixed Rate of £20 with an image added as a Thumbnail.
This is another Tick Extra commonly used for the addition of pets to a booking. This Extra has a Fixed Rate of £20 with an image added as a Thumbnail.
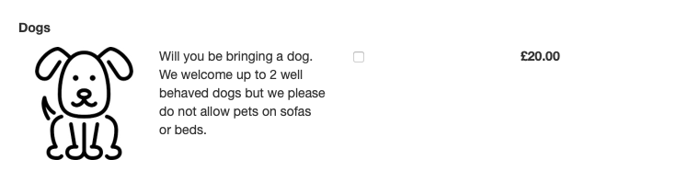 This example of a Tick Extra shows how the Rate can be set as £0.00 and then using an Advanced Option, this can then be displayed as FREE. The display can also be set to £0.00. A nice touch for anything you supply with no charge.
This example of a Tick Extra shows how the Rate can be set as £0.00 and then using an Advanced Option, this can then be displayed as FREE. The display can also be set to £0.00. A nice touch for anything you supply with no charge.
There is a further Advanced Option to hide FREE or £0.00 items from the Booking Summary
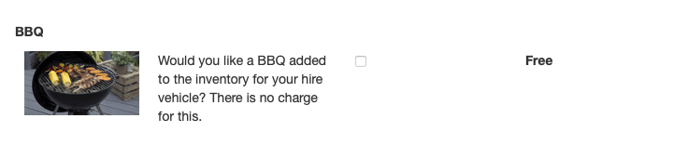 These next 2 examples are often used by Motorhome hire clients to gather information about pick-up and drop-off times but providing a series of Tick Extras can be used to gather all kinds of useful information from Guests.
These next 2 examples are often used by Motorhome hire clients to gather information about pick-up and drop-off times but providing a series of Tick Extras can be used to gather all kinds of useful information from Guests.
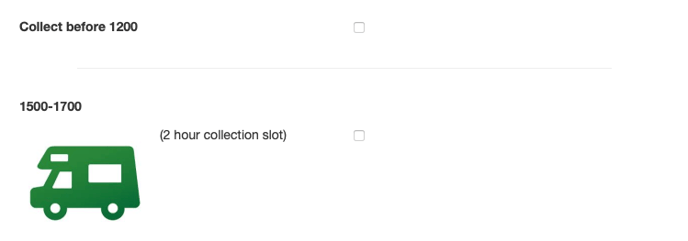 The examples above show 1 Extra set up with a Name only whilst the 2nd has a description and an image added.
The examples above show 1 Extra set up with a Name only whilst the 2nd has a description and an image added.
Another way to collect information is to use a Dropdown Extra. This Extra is set up with 3 options to choose from. Make this mandatory and the guest has to tell you what kind of unit they are bringing. A good way to eliminate units that are oversized for the pitch booked.
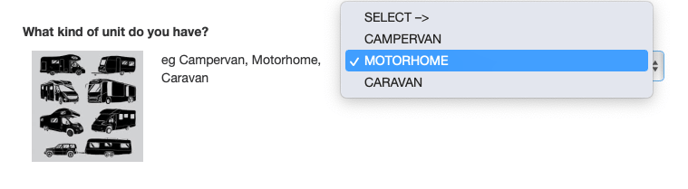 This Dropdown Extra has been set-up with different Rates for each option.. This is a great option for up-selling products and services.
This Dropdown Extra has been set-up with different Rates for each option.. This is a great option for up-selling products and services.
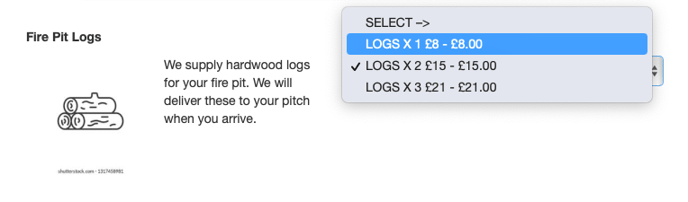 This is a Per Person Extra. The charge is added to the Booking Summary based on the Party Size previously selected by the guest.
This is a Per Person Extra. The charge is added to the Booking Summary based on the Party Size previously selected by the guest.
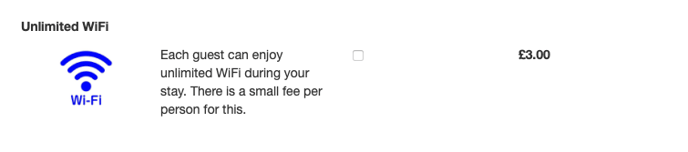 This is a Limited Number Extra that can used when you only have a certain number of the item available. The number available displayed below the name of the Extra counts down as the item is booked.
This is a Limited Number Extra that can used when you only have a certain number of the item available. The number available displayed below the name of the Extra counts down as the item is booked.
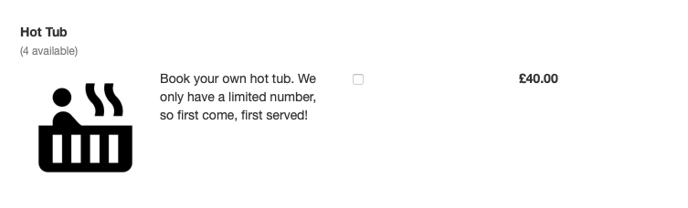 And finally, this page of your booking process can be personalised by changing the name of the booking Step and adding a Description Message at the top of the page. This can be configured in Booking Form Configuration.
And finally, this page of your booking process can be personalised by changing the name of the booking Step and adding a Description Message at the top of the page. This can be configured in Booking Form Configuration.
For example,
Remember, you can ADD THUMBNAIL IMAGES to your extras to give them such extra pop!
If you need any assistance with setting up Extras to suit your business please contact us at support@anytimebooking.co.uk.