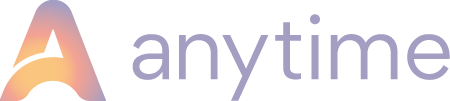Understanding the Advance Options in Extras
Whilst setting up or editing an Extra you will see the Show Advanced Options button at the foot of the screen. Here is an explanation of what each option can do.
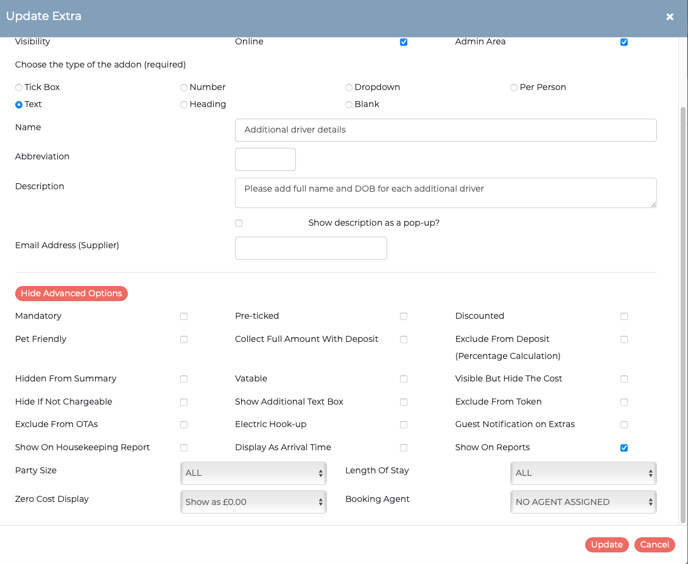
Advanced Options Explained....
Mandatory: This will ensure the customer cannot move forward on the booking form unless this Extra has been selected.
Pre-ticked: This pre-selects the Extra. Sometimes used in conjunction with the mandatory setting. An example would be a security deposit Extra that’s mandatory and so is already ticked and applied to the booking.
Discounted: An option often used for Single Occupancy discount, where you would set the Party Member as 1. The rate you add is a normal price and the system will automatically discount the value.
Pet Friendly: If you tick this all pet relevant Extras will appear if a guest clicks ‘yes’ to the question ‘are you bringing a dog?’ in the booking process.
Collect Full Amount with Deposit: The total cost of the Extra is collected with the deposit. If you collect a deposit based on a percentage, this is added above the percentage value.
Exclude From Deposit (Percentage Calculation): The deposit collected will be against the base cost only.
Hidden From Summary: Used for informational Extras when you don’t want the title and price to appear on the booking summary box.
Visible But Hide The Cost: Often used for Extras that are informational with no price.
Hide if Not Chargeable: Hides the Extra if there is no price.
Show Additional Text Box: Adds a text box for the customer to add free text.
VATable: By default, all Extras are non-vatable. If you have VAT enabled on your account, you’ll need to tick which Extras are vatable.
Zero Cost Display: You can choose various display options if the Extra is a zero cost.
Electric Hookup: This will create a little thunderbolt symbol next to the booking on the Dashboard and Bookings list to indicate this Extra.
Show on Housekeeping Report: Will detail the Extra on the Housekeeping report. Please note that, by default, this is now ticked as ‘on’. You can always untick it if you prefer.
Show On Reports: Tick if you want your Extra to show on reports.
Exclude from OTAs: Removes the Extra from being seen from any OTA, such as Pitchup.com.
Party Size: The Extra will only appear if it meets the required member number stated here. If you set this as 4, the Extra will appear when four or more party members are staying.
Length of Stay: Similar to above, this Extra will only appear when the booking reaches the length of stay input or above. For example, if this is set to 3 it will only display for 3 nights or more. This is really useful if you only want to offer an Extra for longer stays.
Number Available: This makes the Extra a finite resource. You may be renting fire pits and only have 7 available. In this instance, bookings can continue to add the fire pits on any given date range, until all 7 are booked. The display message will then read, none available.
Booking Agent: The Extra will only appear if one of your Agents are selected (back office only).