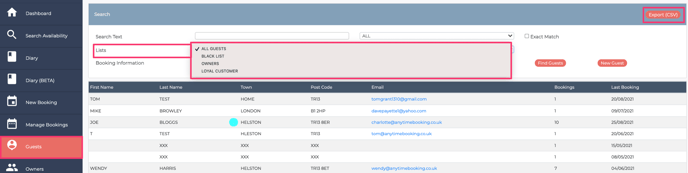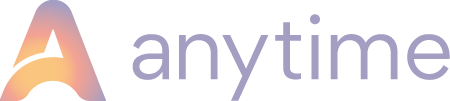Creating a blacklist, a loyal list or a list to indicate what type of guest they are to you.
We are commonly asked, "can I blacklist a guest?". The short answer is yes but we can't stop said guest from rebooking once you have added them to an internal list. However, you can add this guest to a blacklist, so you an instantly see the colour on the booking as they appear.
This same concept can be used for creating all sorts of lists to help you profile your guests or Owners. For example, a loyal customer list, an Owner list or anything else you can think of. You have up to 12 colours to choose from.
You can apply a guest to more than one list.
This article will show you how to create the list, how to add your guest to the list and how to view and report them.
Creating a Guest List.
Head to Configuration > Marketing > Guest Lists.
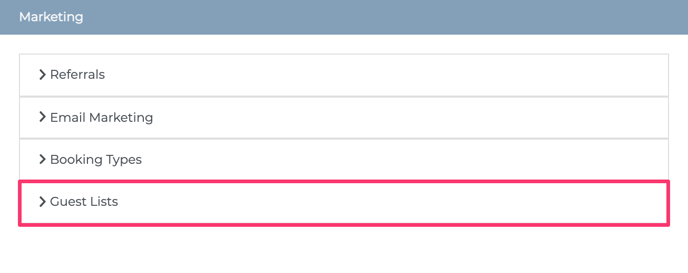
Click on the New Guest list button. Give it a name and choose a colour.
If you are using our email marketing module, you can sync this list. So when you come to do any marketing, you can choose to email or exclude a list from any campaigns.
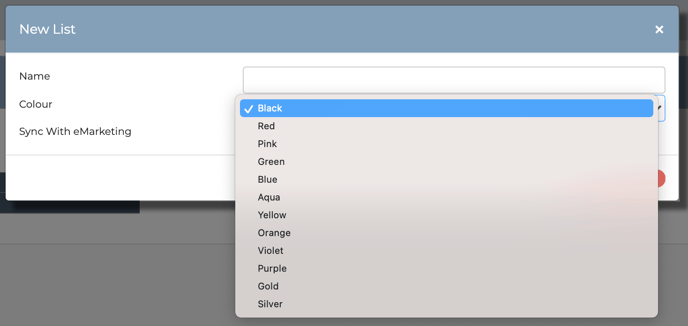
You can choose up to 12 different colours for the list you create.
Adding a guest to a list.
Click on Guest on the main left hand navigation bar and search for the guest. Double click to open or click on 'Change Details'.
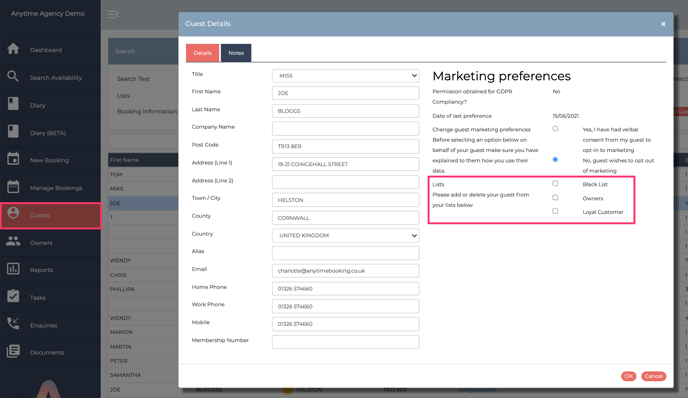
How you can see the guest list
You'll see the coloured dots displayed on the booking within the Dashboard, the bookings list, and when you open the booking up to view the details.
If you hover your mouse over the coloured dot, you'll the list label you created.
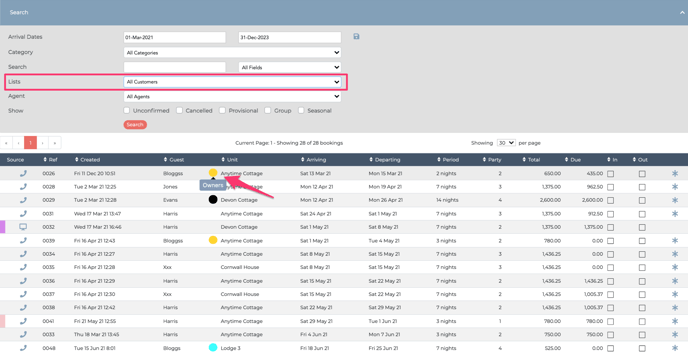
Where the dot appears within the booking summary
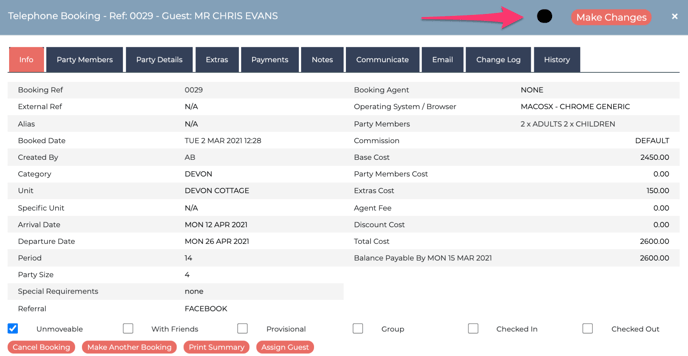
Exporting your guest list to .CSV
Head back to Guests from the main navigation bar. Choose your list and click on 'Export CSV' on the right hand side.