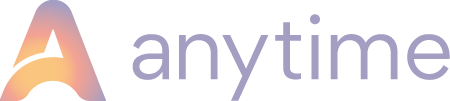A guide to help you clear your web browser's cache, cookies and history
Before you beginClearing your web browser's cache, cookies, and history may remove data such as the following:
-
Saved passwords
-
Address bar predictions
-
Shopping cart contents, etc.
While you should clear your web browser's cache, cookies, and history periodically in order to prevent or resolve performance problems, you may wish to record some of your saved information first.
Desktop Browsers
Chrome

-
In the browser bar, enter: chrome://settings/clearBrowserData
-
At the top of the "Clear browsing data" window, click Advanced.
-
Select the following:Browsing historyDownload historyCookies and other site dataCached images and filesFrom the "Time range" drop-down menu, you can choose the period of time for which you want to clear cached information. To clear your entire cache, select All time.
-
Click CLEAR DATA.
-
Exit/quit all browser windows and re-open the browser.
Firefox

-
From the History menu, select Clear RecentHistory. If the menu bar is hidden, press Alt to make itvisible.
-
From the Time range to clear: drop-down menu, select the desired range; to clear your entire cache, select Everything.
-
Next to "Details", click the down arrow to choose which elements of the history to clear; to clear your entire cache, select all items.
-
Click Clear Now.
-
Exit/quit all browser windows and re-open the browser.
Microsoft Edge

-
In the top right, click the Hub icon (looks like star with three horizontal lines).
-
Click the History icon (looks like a clock), and then select Clear all history.
-
Select Browsing history, then Cookies and saved website data, and then Cached data and files. Click Clear.
-
After the "All Clear!" message appears, exit/quit all browser windows and re-open the browser.
Internet Explorer 11

-
Select Tools > Safety > Delete browsing history....If the menu bar is hidden, press Alt to make itvisible.
-
Deselect Preserve Favorites website data, and select:Temporary Internet files or Temporary Internet filesand website filesCookies or Cookies and website dataHistory
-
Click Delete. You will see a confirmation at the bottom of the window when the process is complete.
-
Exit/quit all browser windows and re-open the browser.
Opera

-
From the Opera menu, select Settings, then Privacy & Security, and then Clear browsing data....
-
In the dialog box that opens, from the "Obliterate the following items from:" drop-down menu, select The beginning of time.
-
Select the following:Browsing historyDownload historyCookies and other site dataCached images and files
-
Click Clear browsing data.
-
Exit/quit all browser windows and re-open the browser.
Safari 8 and later

-
From the Safari menu, select Clear History... or Clear History and WebsiteData....
-
Select the desired time range, and then click Clear History.
-
Go to Safari > Quit Safari or press Command-Q to exit the browser completely.