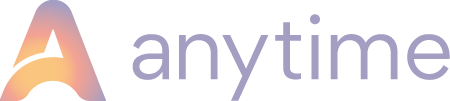Step by step guide to adding Booking.com iCals
To be able to sync iCals between Anytime and Booking.com you will need to set up your units in Booking.com as you have in Anytime. Icals will only work 1 to 1.
Syncing your iCal calendars using Booking.com.
Step 1
On Anytime Booking click on Setup > Configuration > iCal Feeds > Drill down to specific unit > Select iCal links and then copy the link under ‘Export URL’.
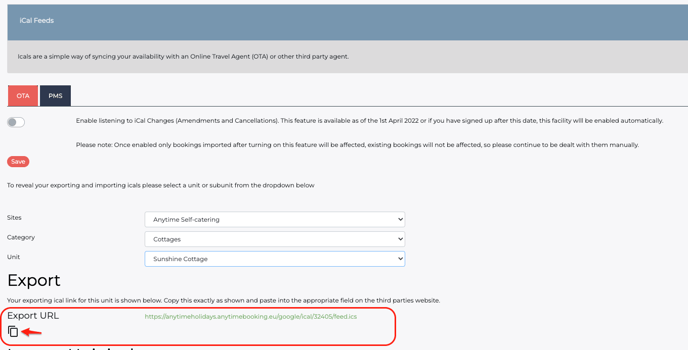
Step 2
Log-in to Booking.com using your username and password here: https://admin.booking.com/
Select the property you would like to sync.
Once selected, click on ‘Calendar & Pricing’ then ‘Sync Calendars’
Select ‘Add Calendar Connection’ and copy and paste the link from Anytime Booking, and name the calendar.
When you click on ‘Next Step’ it should start to sync the calendars and provide you with an export link to import into Anytime Booking.
To export your Booking.com calendar, copy your Booking.com calendar link by clicking on Copy link.
IMPORTANT:
Under Export options, select whether you want to export only your Booked dates only or both Booked and closed dates (this will send block offs for date periods that you are closed).
Step 3
Please go to your Configuration area within Anytime Booking, scroll down to iCal Feeds, select the correct unit, paste the iCal in the Branded box and click Update.
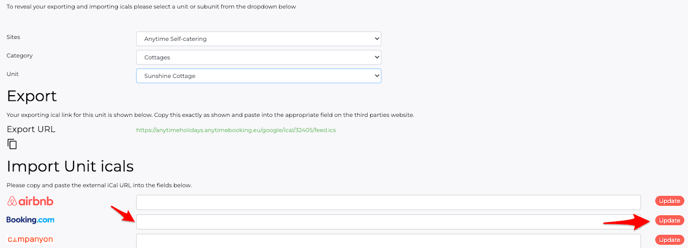
Please read:
Please allow up to 30 minutes for your accounts to sync. We will import all dates from the ical feed, so please select the correct Export Option within Booking.com.
We are only provided with the booking dates through this ical link. No customer information is provided at all.
If you have Cancellation and Amendments switched up- unfortunately Booking.com feeds do not support this. Please manually amend or cancel those bookings.