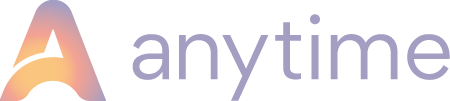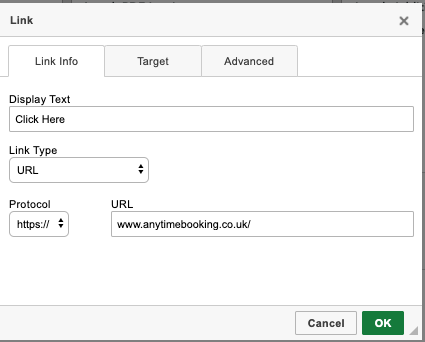Customising your e-mails with links
Your emails can be found under your initials > Configuration > Documentation.Logo (Ensure your logo has been added to your account before proceeding with the below steps)
-
Click on the top left hand corner of the email to place your cursor there.
-
Press return a couple of times to create some space at the top of the emails.
-
Select 'Tokens'
-
Add 'Company Logo'
-
Remember to click Save at the bottom of the template.
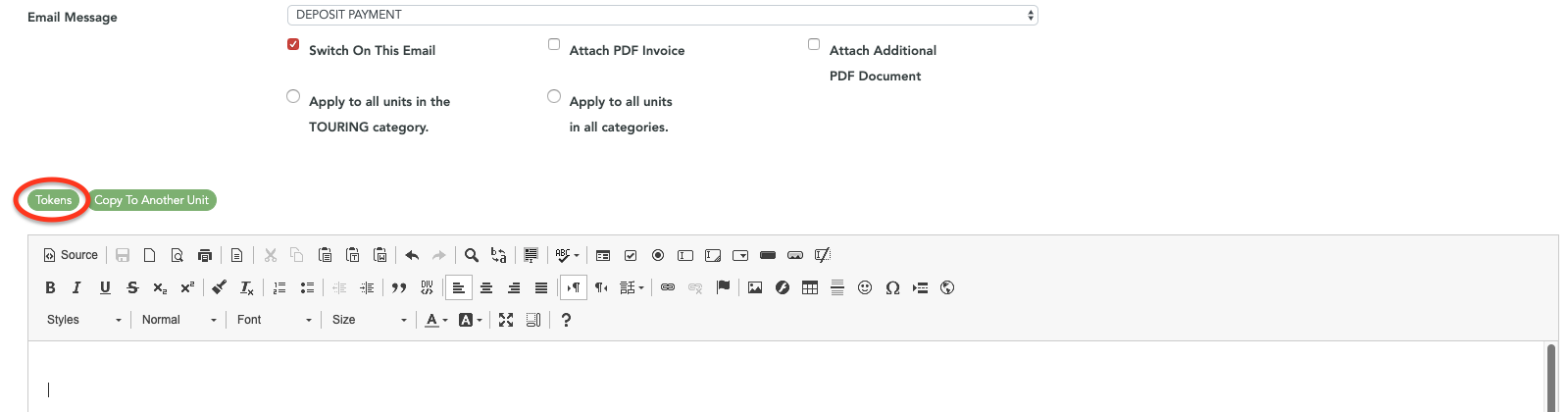
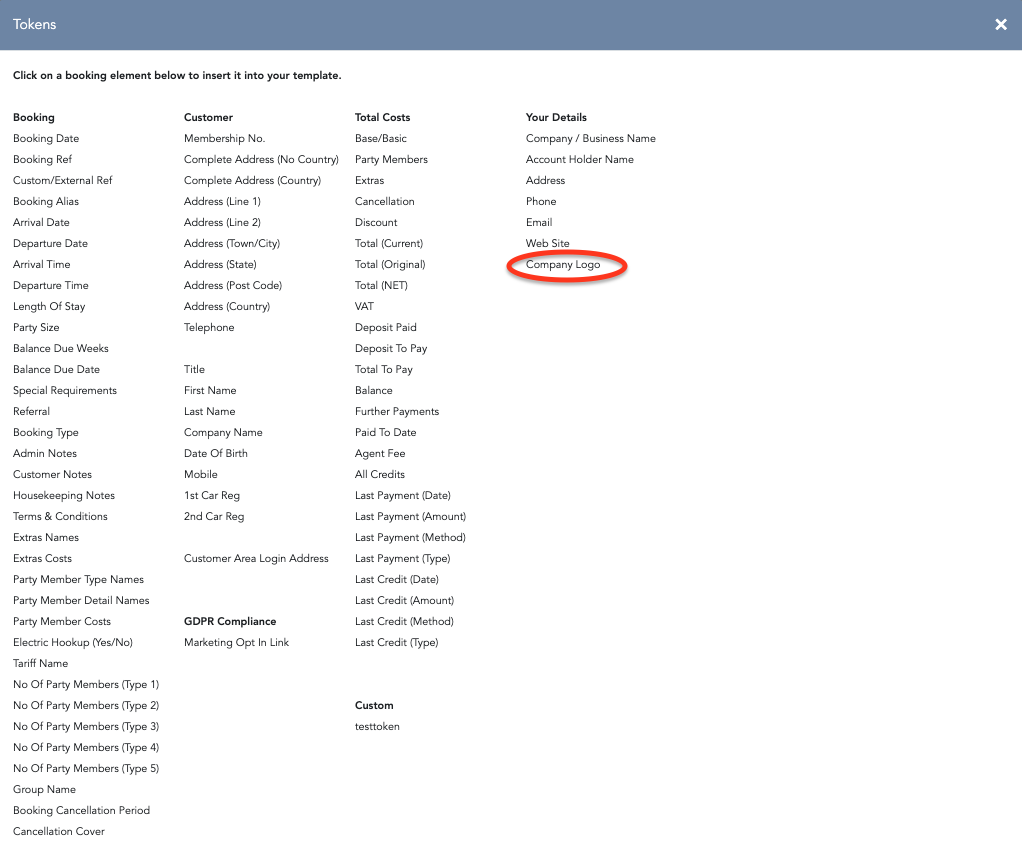
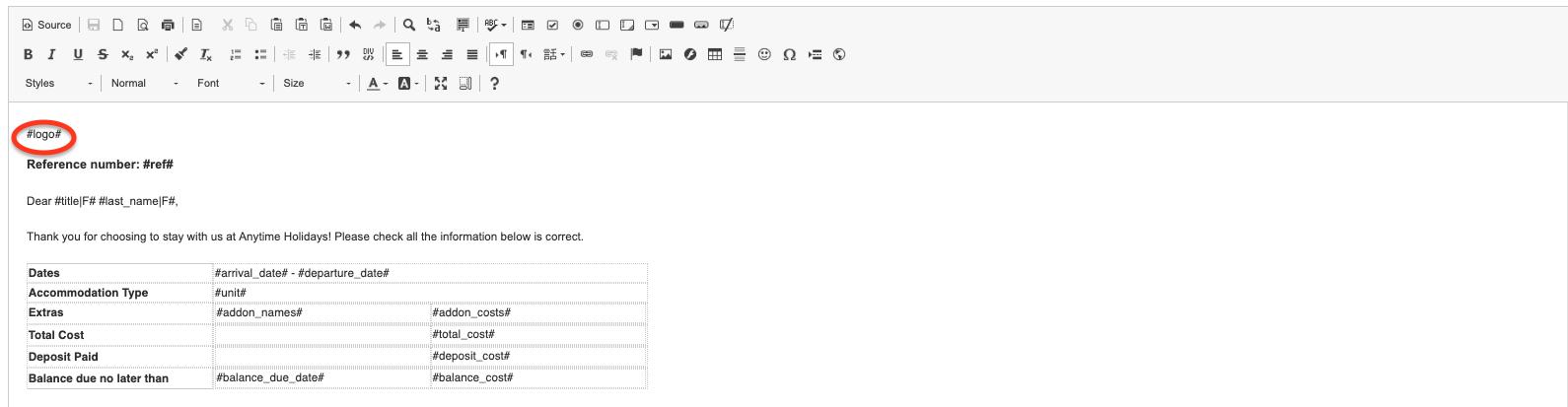
Images
-
Firstly copy the 'Image address' from your website or Google by right clicking on the image.
-
Select the email message you want to amend.
-
Select where you want the image to display within the email.
-
Then select the Image icon below, and paste in the URL for the image address.
-
You can then adjust the width and height of the image.
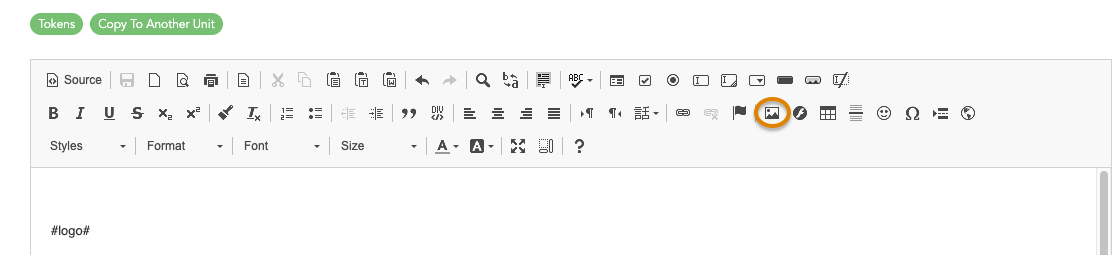
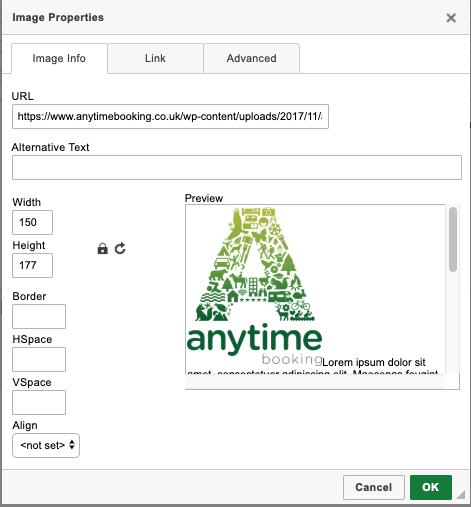
If you want to link the image to an external site (such as Facebook), paste the page link under the 'Link' tab of the image.
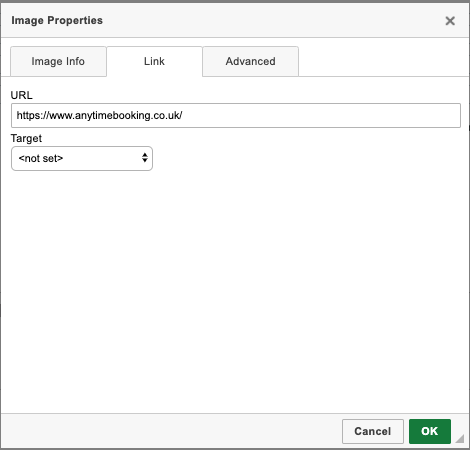
Once completed press OK.
Links
-
Select the email message, and where you want to add the link within the email.
-
Select the link icon display below.
-
Paste the web address URL.
-
Decide on the Display Text for the link.
Once you have pressed OK it will appear in the email. Remember to click Save at the bottom of the page!